
今回はEVE-NGにFortigateの仮想アプライアンスをインストールしていきます!
- EVE-NGの使い方
- Fortigate仮想アプライアンスのインストール方法
Azure仮想マシンにEVE-NGをインストールする方法
EVE-NGを使用するには物理マシンか仮想マシンにEVE-NGをインストールする必要があります。
今回はAzureの仮想マシンにて行うため、準備ができていない人は以下の記事を見ながらセットアップしください。

Fortigate仮想アプライナンスをEVE-NGにインストール
やることの手順としては、
- Fortigateイメージを入手
- VMにSSHでアクセスし、インストール
- EVE-NGでインストールできているか確認
となります。
Fortigateイメージを入手
まずはFortigateの仮想アプライアンスを入手しましょう。
EVE-NGで使用できるFortigate仮想アプライアンスは以下のサイトに記載があります。
記載のバージョンのイメージは現時点で見当たらないため、”FGT_VM64_KVM-v7.0.9.M-build0444-FORTINET.out.kvm.zip”を入手します。
以下のサイトにアクセスし、アカウント登録をしましょう。
“Register“をクリックし、流れに沿って登録を進めます。
会社名などを入力する必要がありますが、適当な文字(ダミー情報)を入力してもOKです。
登録が完了後、ログインしてもらうと以下のページが表示されると思います。

画面上部の”support”タブを展開し、”VM images”を選択しましょう。
以下の画面のように選ぶと、仮想イメージが表示されます。

1番下のzip形式のファイルをダウンロードしましょう。
これでイメージの取得は完了です。
仮想マシンにイメージをインストール
次にAzure VMにFortigateのイメージをインストールしましょう。
Teraterm等を使用し、仮想マシンに管理者でSSH接続してください。
(ログインした後、sudo -iコマンドで管理者に切り替え、passwd rootコマンドでrootパスワード変更の手順が良いと思います。)
仮想マシンの外部IPの確認方法は以下の記事に記載しています。

また、イメージのインストール方法はEVE-NGのサイトに載っていますが、今回とのバージョンが違うため、バージョンを変更した方法を本記事で解説します。
まずは以下のコマンドを仮想マシンで実行してください。
mkdir /opt/unetlab/addons/qemu/fortinet-FGT-v7-build0444/
これでVM内に新しいディレクトリが作成されます。
このディレクトリ”fortinet-FGT-v7-build0444”内に先ほどダウンロードしたイメージを追加しましょう。
方法は色々ありますが、個人的にはWinSCPの使い勝手がいいと思います。
WinSCPのインストールと使い方は以下の記事を参考にしてみてください。
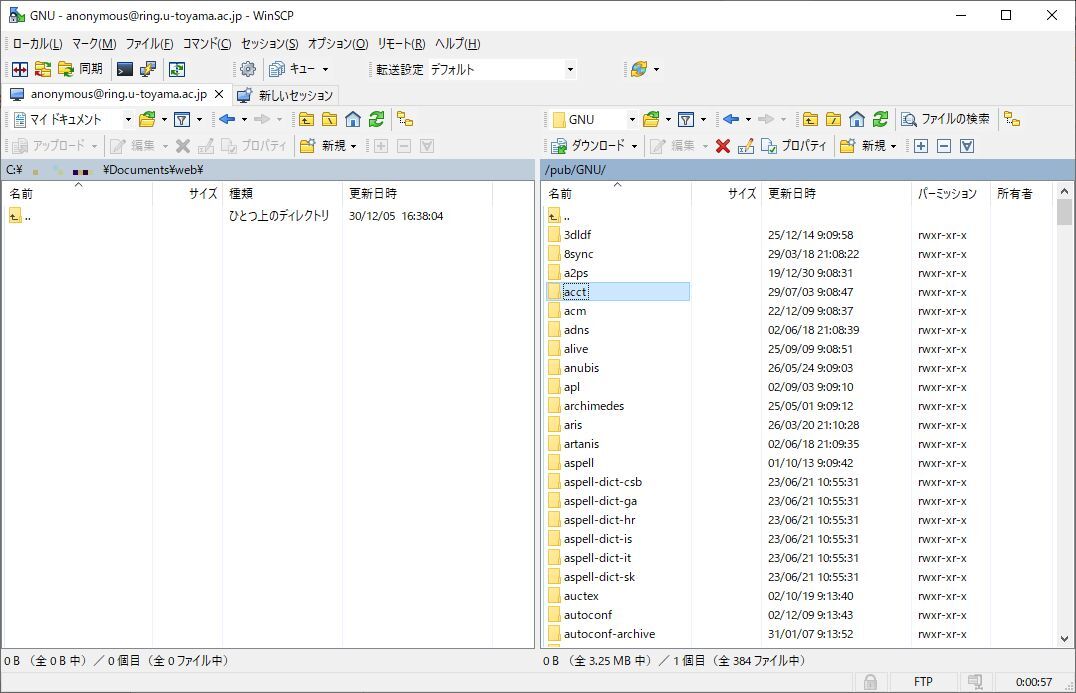

仮想マシンにイメージを追加できたら、以下のコマンドを1行ずつ実行しましょう。
cd /opt/unetlab/addons/qemu/fortinet-FGT-v7-build0444/
unzip FGT_VM64_KVM-v7.0.9.M-build0444-FORTINET.out.kvm.zip
mv fortios.qcow2 virtioa.qcow2
rm FGT_VM64_KVM-v7.0.9.M-build0444-FORTINET.out.kvm.zip
/opt/unetlab/wrappers/unl_wrapper -a fixpermissions
特に問題なくすべてのコマンドを実行出来たら完了です。
GUIでFortigateを追加できているか確認
最後にGUIでEVE-NGにアクセスし、Fortigateが追加できているか確認してみましょう。
ブラウザに”http://<パブリックIP>”を入力し、アクセスしましょう。
以下の画面が表示されますので、ログインしてください。

Username : admin
password : eve
Native console → Html5 consoleに変更
この画面になるので、赤枠の部分をクリックし、新しいタブを作成しましょう。

左ペインにカーソルを合わせると展開されるので、1番上の”Add an object”をクリックし、”Node”を選択し、”Fortinet Fortigate”が選択できることを確認してください。
デフォルトのまま”save”をクリックし、Fortigateのアイコンが表示されれば追加完了です。
まとめ
今回はFortinet社のFortigateの仮想アプライアンスをEVE-NGに追加する方法を解説しました。
手順としては、
- Fortigateイメージを入手
- VMにSSHでアクセスし、インストール
- EVE-NGでインストールできているか確認
となります。
実際にEVE-NG上でFortigateをどのように扱うかについては別記事で解説したいと思います。




コメント