
WinSCPのインストール方法から実際の使用方法まで解説します!
- WinSCPとはなにか
- WinSCPのインストール方法
- WinSCPの使用方法
- ファイル転送以外でWinSCPにできること
WinSCPとは?
WinSCPとはWindows上で動作する、FTP、FTPS、SFTPクライアントプログラム(ソフトウェア)です。
オープンソースのため無料で使用することができます。
FTPは”File Transfer Protocol”の略で、ローカルコンピュータ(自分自身が操作しているコンピュータ)とリモートコンピュータ(ローカルコンピュータと通信できることが必須)間でファイル転送ができるプロトコルです、
FTPSやSFTPはFTPの拡張版であり、ファイル転送の安全性などが異なりますが、ファイル転送をするプロトコルという点では変わりません。
つまり、WinSCPをWindows上のコンピュータにインストールすると、通信できる他のコンピュータにファイルと送れたり、ファイルを引き出したりすることが可能となります。
WinSCPのインストール方法
WinSCPは以下のサイトからダウンロードできます。
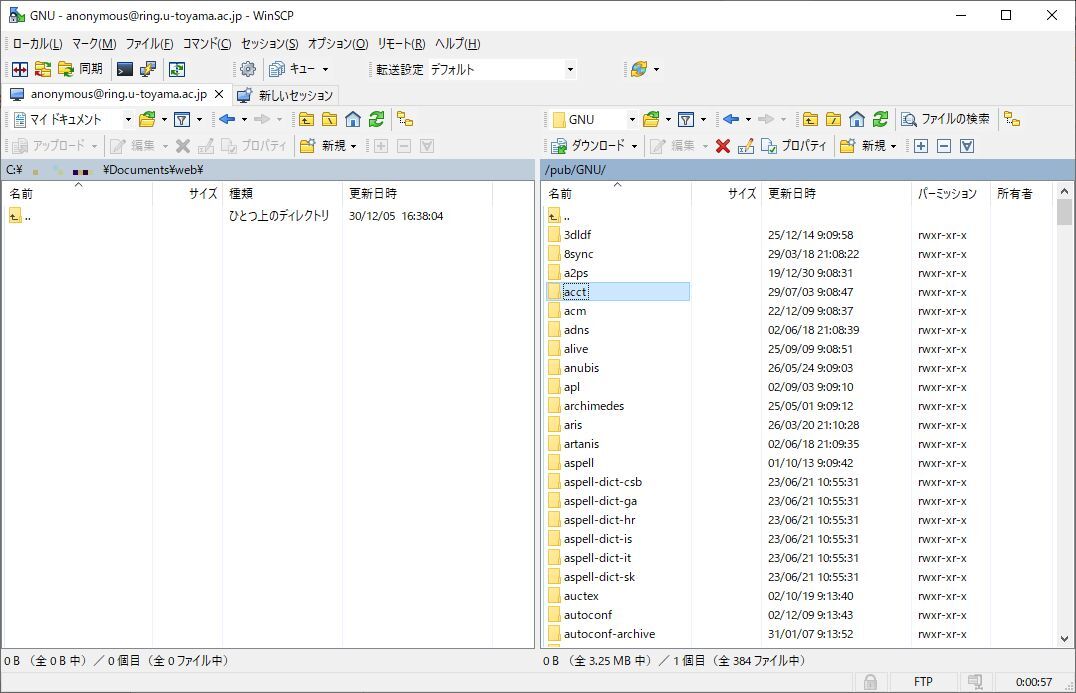
以下の赤枠の部分をクリックするとダウンロードが実行されます。

ダウンロードされたファイルを開き、あとはデフォルトで進んでいけばOKです。
(FTPサービスのみだったら特にカスタムする必要ありません)
インストールが完了したら、ソフトを開きましょう。
WinSCPの使い方
WinSCPを開くと以下のような画面が表示されると思います。

奥側のウィンドウでは、左側にローカルコンピュータのフォルダ、右側にリモートアクセスするコンピュータのフォルダが表示されます。
手前のウィンドウでは転送プロトコル、リモートアクセスするコンピュータののホスト名、ユーザ名、パスワードを入力しましょう。
入力が完了し認証されると、右側にフォルダが表示されます。
WinSCPに限らずFTP接続する際は、ホスト名、ユーザ名。パスワードが必要となります。
ホスト名はIPアドレスやドメイン名を入力し、ユーザ名、パスワードはサーバにて設定したり、レンタルサーバであれば管理画面から確認できます。
今回は例としてAzureの仮想マシンにFTP接続してみます。
例:Azureの仮想マシンにFTP接続
仮想マシンが作成してあることが前提となります。
まだ作成していない方、作成方法がわからない方は、以下の記事に解説があるので参考にしてください。

まずはAzure portalにアクセスし、作成済み仮想マシンのページを表示させてください。
以下の画面の赤枠の部分がパブリックIPであり、このIPアドレスを使用します。

WinSCPには以下の通りに入力します。
なお、ユーザ名とパスワードはそれぞれのマシンで作成しているものとなりますが、管理者アカウントで接続するのがおすすめです(ファイル転送時、権限の関係で拒否されることがあります。)
※今回のマシンはUbuntuで作成しているため、管理者ユーザは”root”となります。

これでログインが成功し、以下のように左右にフォルダやファイルが表示されます。

ファイルの転送は、左から右に、またはその逆にドラッグ&ドロップで可能です。
ディレクトリを大きく移動したいときは、以下の赤枠部分をダブルクリックするとディレクト選択できます。

基本的な使用方法は以上です。
ファイル転送以外にできること
WinSCPはローカルコンピュータからリモートコンピュータへのファイル転送するためのソフトウェアですが、その他にできることも多少あります。
- リモートコンピュータ内に新規フォルダ作成
- リモートコンピュータ内にあるファイルやフォルダの名前の変更や削除
- ファイル、フォルダのプロパティの変更
- シンボリックリンクやショートカットの作成
まとめ
今回はWinSCPのインストールから使い方までをまとめました。
WinSCPのポイントは以下の点です。
- WinSCPはWindowsで使用できるFTPソフト
- FTPにはリモートアクセスするコンピュータのホスト名、ユーザ名、パスワードが必要
- FTP、FTPS、SFTPに対応している
- ローカルコンピュータとリモートコンピュータのファイル転送はドラッグ&ドロップでできる




コメント